윈도우 비디오 편집기는 사실 자막 삽입에는 적합하지 않습니다. 텍스트 삽입 기능을 제공하기는 하지만 스토리보드의 영상 하나당 한 개의 텍스트만 넣을 수 있기 때문에 자막을 만들려면 화면에 출력되는 자막에 맞추어 영상을 잘라야합니다. 예를 들어, A와 B가 대화를 하는 영상의 대사를 자막으로 넣는다고 치면 이야기를 하는 사람이 바뀔 때마다 영상을 잘라야하는 불상사가 발생하게 됩니다. 자막의 전환 횟수가 적은 경우는 상관없지만 만약 자막의 전환 횟수가 많다면 다른 편집프로그램을 사용하시는 것을 추천드립니다.
스토리 보드에서 텍스트 메뉴를 클릭해주세요.

우측 상단에 텍스트 부분에 텍스트를 입력해주세요. 이어서 텍스트 스타일과 레이아웃을 설정해주세요. 마지막으로 자막이 출력될 시간대(파란색 영역)를(을) 지정해주신 후 완료를 누르시면 됩니다.

윈도우 비디오 편집기는 영상 하나 당 1개의 텍스트만 추가할 수 있기 때문에 다음 자막(두번째 텍스트)을(를) 출력하기 위해서는 첫번째 텍스트(자막)이 출력되는 부분까지 동영상을 잘라야합니다. 이 때는 분할 기능을 사용하시면 됩니다. 분할을 사용해 첫번째 영상과 두번째 영상을 잘라주세요. 30초의 영상에서 자막이 10초, 20초가 출력된다면 분할 지점을 10초로 지정하시면 30초의 영상 1개가 10초와 20초 두 개의 영상으로 나누어집니다.

이후에는 각 영상에 텍스트(자막)를(을) 삽입하시면 됩니다. 그리고 이전과 마찬가지로 텍스트 스타일, 레이아웃, 출력될 시간대를 지정하신 후 완료를 누르시면 됩니다.
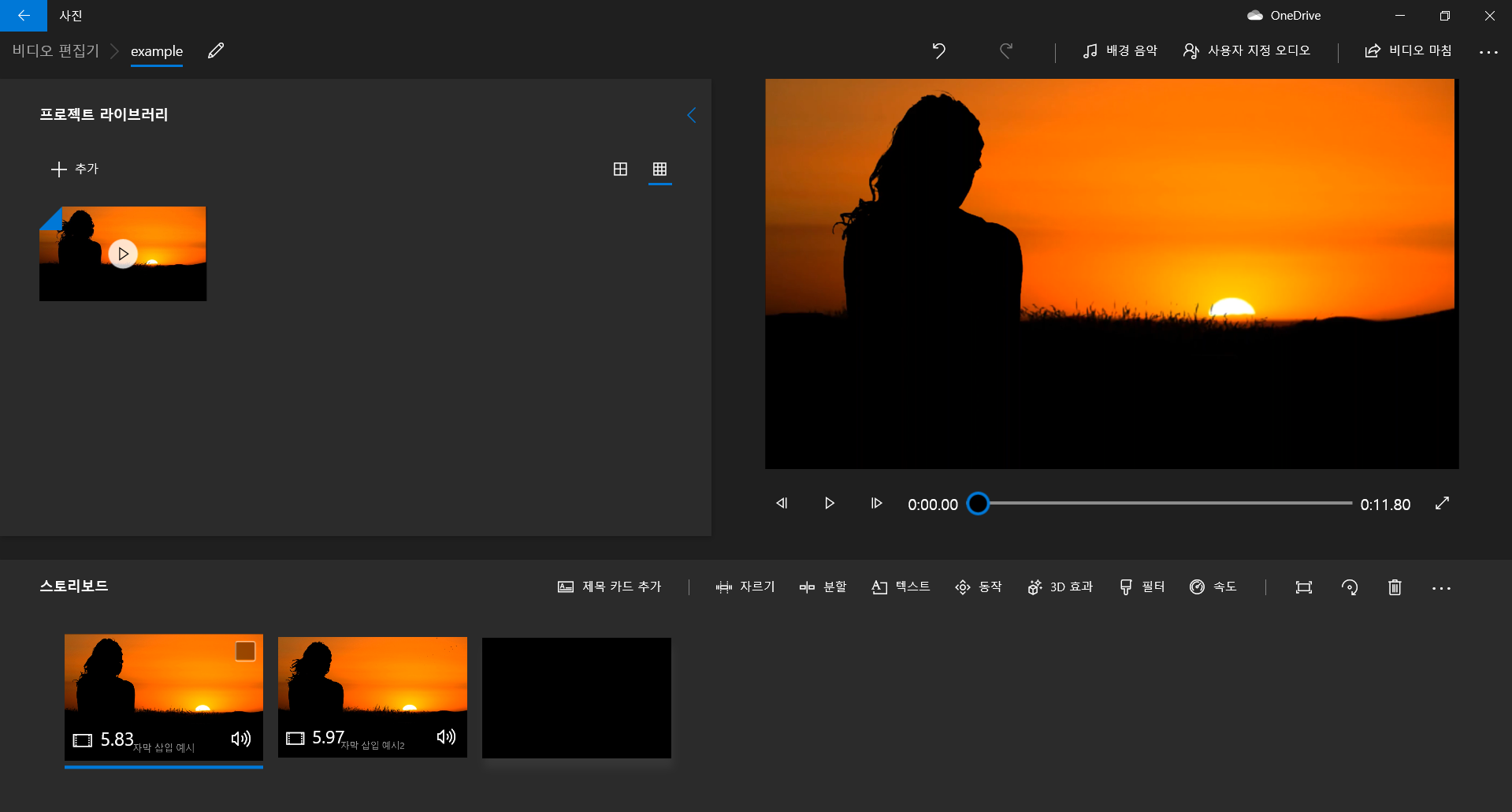
다음 자막도 이 과정을 반복함으로써 영상에 삽입하실 수 있습니다.
'Design' 카테고리의 다른 글
| 윈도우 비디오 편집기 - 외부 이미지, 제목 카드 삽입 (0) | 2020.11.25 |
|---|---|
| 윈도우 비디오 편집기 - 배경음악, 오디오 삽입 (0) | 2020.11.18 |
| 윈도우 비디오 편집기 - 동영상 자르기 (0) | 2020.11.14 |
| 무료 동영상 편집기 - 윈도우 비디오 편집기 (0) | 2020.11.13 |
| 도서관 안내문 제작 내용 (0) | 2020.10.21 |



