※ 아래와 같은 경우에 유용한 글입니다.
- 화면 녹화 없이 음성 녹음만 하고자 하는 경우
- PPT 내부 화면 녹화를 하고자 하는 경우
- PPT 외부 화면 녹화를 하고자 하는 경우
1. 화면 녹화 없이 음성 녹음만 하고자 하는 경우
삽입 -> 미디어 -> 오디오 -> 오디오 녹음 순으로 진행해주세요.
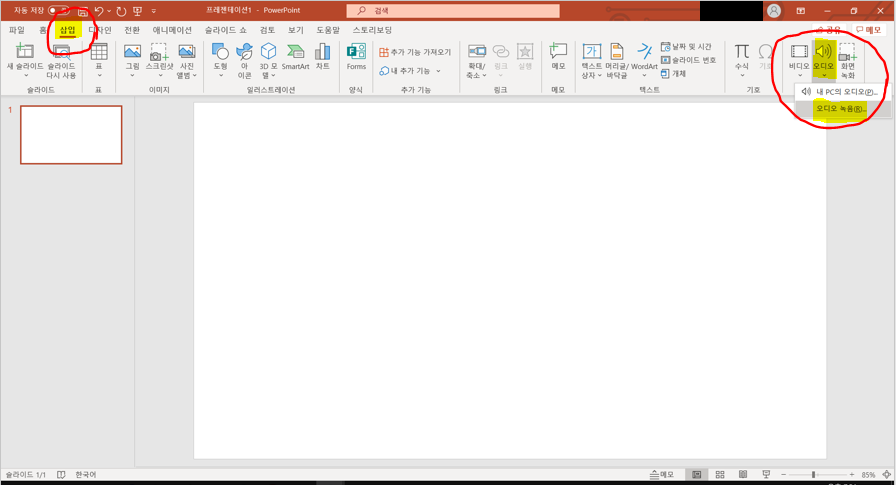
그러면 아래와 같은 소리 녹음 창이 새로 나타납니다.
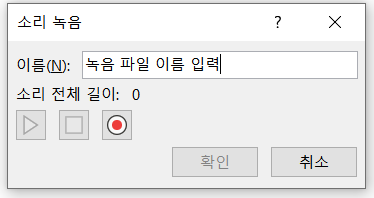
세 개의 아이콘이 보이는데 이 중 원모양 아이콘을 누르면 녹음이 시작됩니다. 그리고 네모모양 아이콘을 누르면 녹음이 중단됩니다. 화살표 모양 아이콘을 누르면 녹음한 음성을 들을 수 있습니다. 녹음을 마친 후 녹음이 불만족스러우시면 다시 원모양 아이콘을 눌러 재녹음하면 됩니다. 만족스럽게 녹음이 되셨다면 이름을 지정하고 확인을 클릭합니다.
그러면 아래와 같은 아이콘이 슬라이드에 삽입된 것을 볼 수 있습니다. 이 아이콘을 클릭하면 녹음된 음성을 들을 수 있습니다.

2. PPT 내부 화면 녹화를 하고자 하는 경우
슬라이드 쇼 -> 설정 -> 슬라이드 쇼 녹화 -> 현재 슬라이드 녹화 순으로 진행해주세요.
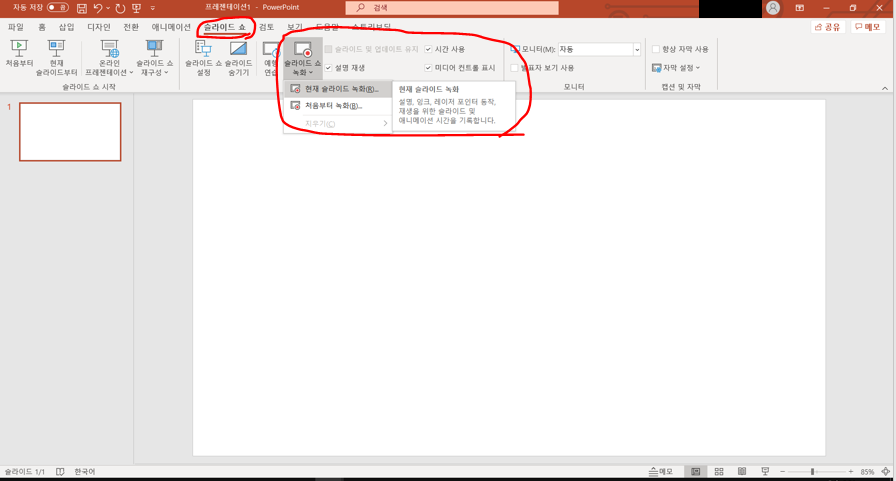
아래와 같은 화면이 나타난다면 좌측 상단의 녹음/녹화 버튼을 눌러 녹화를 시작하면 됩니다. 음성 녹음을 할 때는 우측하단에 마이크 모양을 눌러 반드시 마이크를 켜야 합니다. 마이크 옆의 두 아이콘들은 각각 카메라와 카메라 미리보기의 사용 여부를 선택하는 기능을 제공합니다. 필요에 따라 원하는 방식으로 선택해서 사용하시면 됩니다.
슬라이드 위의 메모를 클릭하면 해당 슬라이드의 슬라이드 노트를 볼 수 있습니다. 이를 보고 녹화를 진행하셔도 됩니다. 슬라이드 아래를 보면 그리기 도구가 있는데 화면 녹화를 하면서 동시에 사용할 수 있습니다.
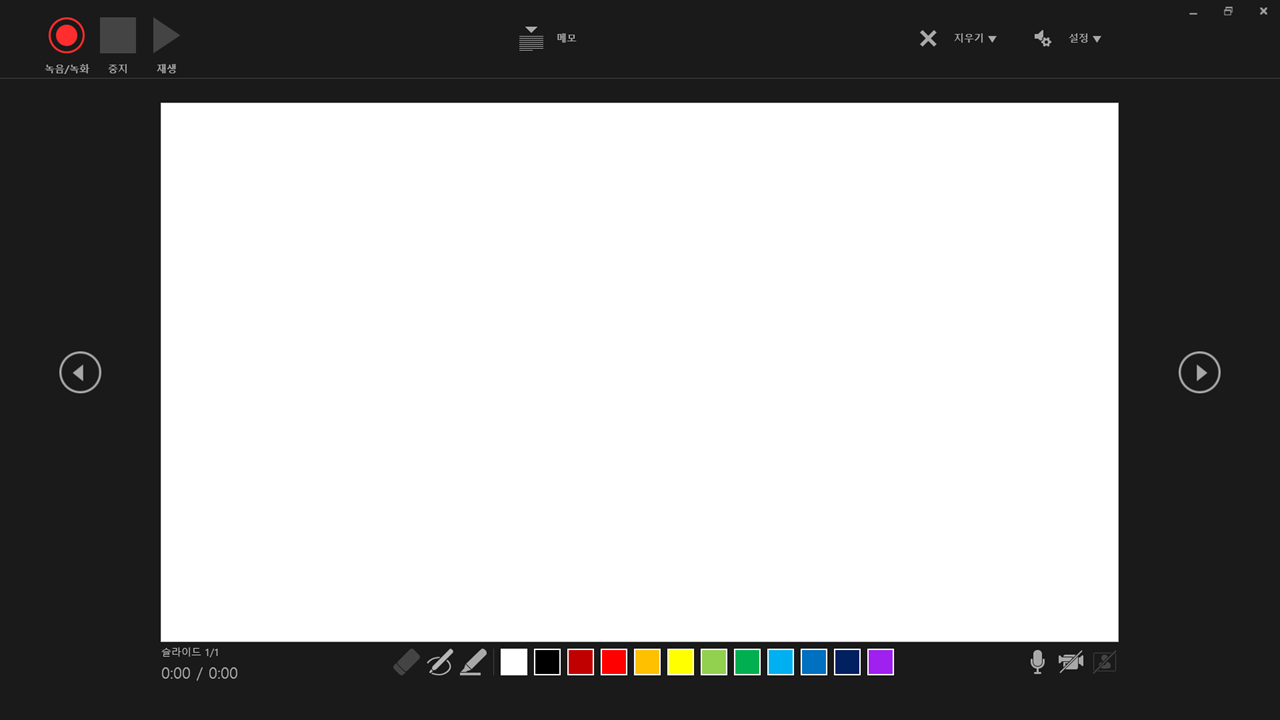
중지 버튼을 누르면 녹화가 중단되며 우측 하단에 녹음 아이콘이 생성됩니다. 그리고 좌측 하단을 보시면 녹화 시간이 표시됨을 알 수 있습니다. 녹화가 끝난 후에는 좌측 상단의 재생 아이콘을 눌러 녹화 내용을 확인할 수 있습니다. 녹화 내용을 확인한 후에는 다시 녹음/녹화 버튼을 눌러 이어서 녹화를 할 수도 있고 녹화 내용이 마음에 들지 않는다면 우측 상단의 지우기 메뉴를 통해 녹음을 지울 수 있습니다. 한 슬라이드의 화면 녹화가 끝났다면 슬라이드 좌/우의 화살표를 통해 이전 슬라이드 다음 슬라이드로 이동해 녹화를 계속 진행하거나 ESC를 눌러 녹화를 끝내시면 됩니다.

3. PPT 외부 화면 녹화를 하고자 하는 경우
삽입 -> 미디어 -> 화면 녹화 순으로 진행해주세요.

화면 상단에 녹화 도구가 나타난다면 PPT 외부 화면을 녹화할 수 있습니다. 영역 선택 도구를 눌러 녹화 영역을 지정한 후 가장 왼쪽에 있는 기록을 눌러주세요. 이후, PPT 외부의 작업을 수행하시면 됩니다. 화면 녹화를 마치셨다면 네모 모양 도구를 클릭하시거나 윈도우 로고 키 + Shirt + Q를 눌러 녹화를 중지해 주세요.
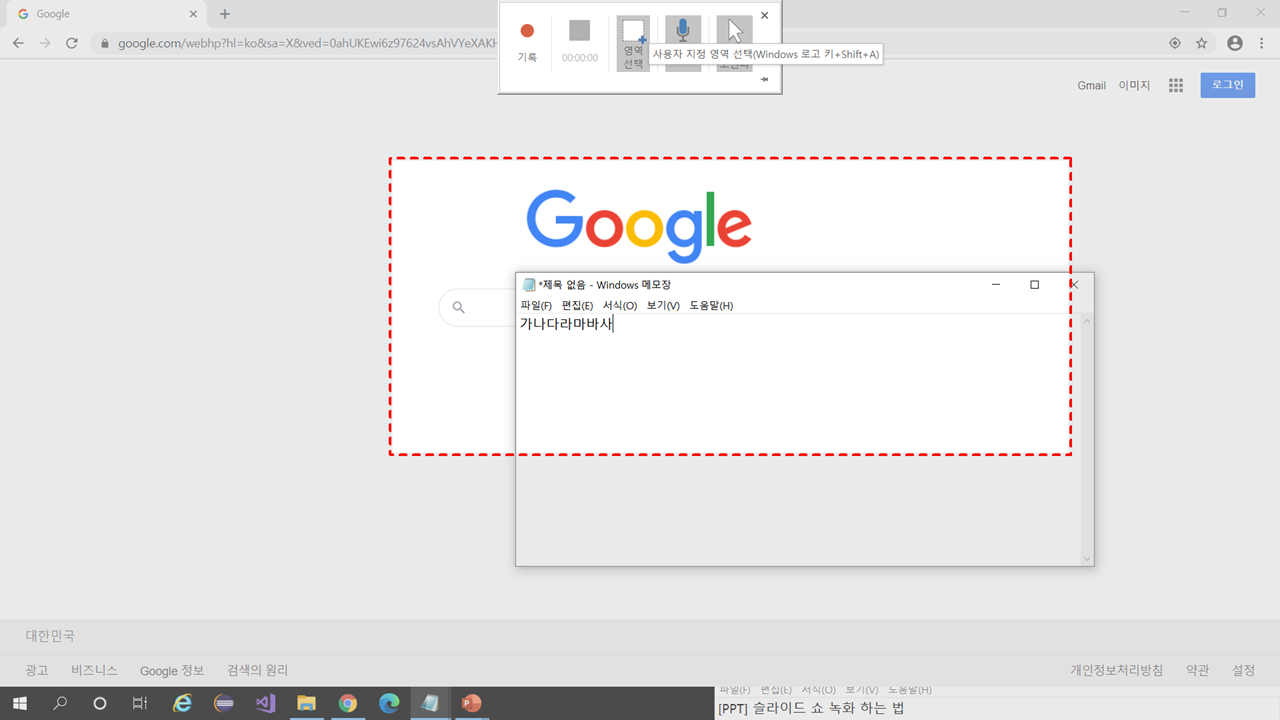
아래와 같이 녹화 내용이 영상으로 슬라이드 내에 삽입되는 것을 볼 수 있습니다.
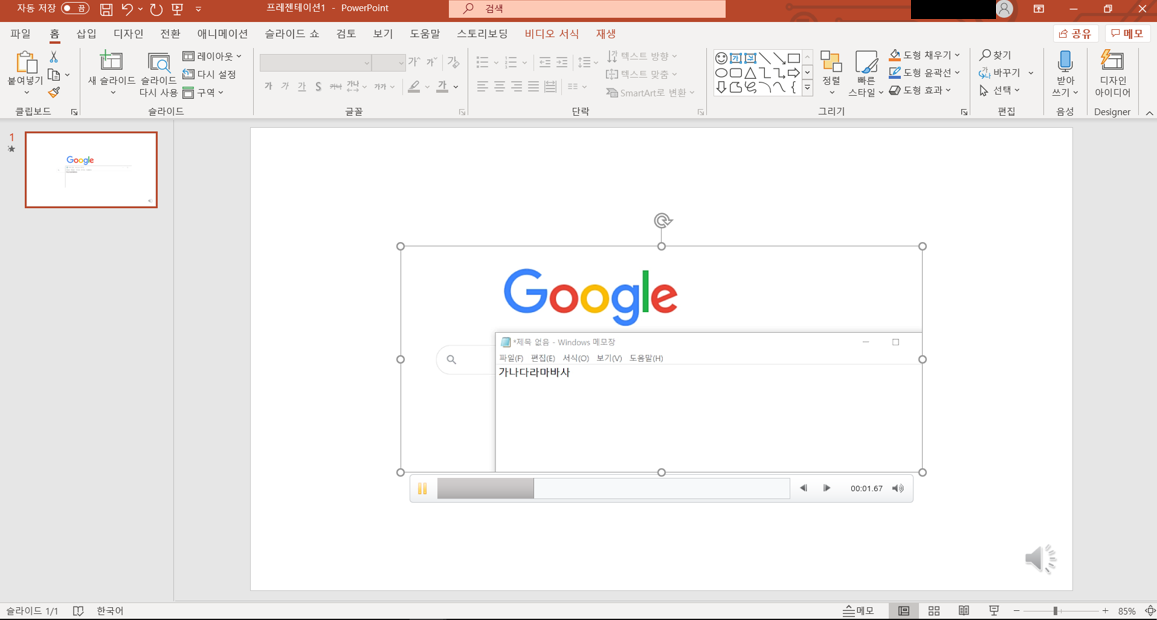
'Information > PowerPoint' 카테고리의 다른 글
| [PPT] 읽기 전용 모드, 최종본 설정 하는 법 (0) | 2020.10.26 |
|---|---|
| [PPT] 암호로 ppt 잠금(보호) 설정 및 해제 하는 법 (0) | 2020.10.25 |
| [PPT] ppt로 pdf 파일과 동영상 만드는 법 (0) | 2020.10.09 |
| [PPT] 녹화 자동 실행 및 슬라이드 자동 전환 하는 법 (0) | 2020.10.08 |
| [PPT] ppt 슬라이드 마스터를 사용해 카드뉴스 만드는 법 (0) | 2020.10.05 |



